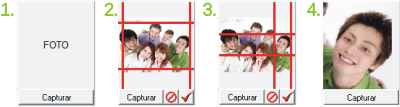Ferramentas do usuário
Tabela de conteúdos
Cadastro de Pessoas
O que é ?
O cadastro de pessoas é utilizado para incluir e gerenciar todos os cadastros de pessoas físicas, vinculadas a instituição como acadêmicos, colaboradores, vestibulandos ou fornecedores. Este espaço pode ser aberta também pelos cadastros de Alunos e Professores. Cada pessoa tem um cadastro único, não é permitido cadastros duplicados de nomes/CPF's.
Acesso
Através do sistema Acadêmico, clique no menu PESSOAS > CADASTRO.
Criando um novo cadastro
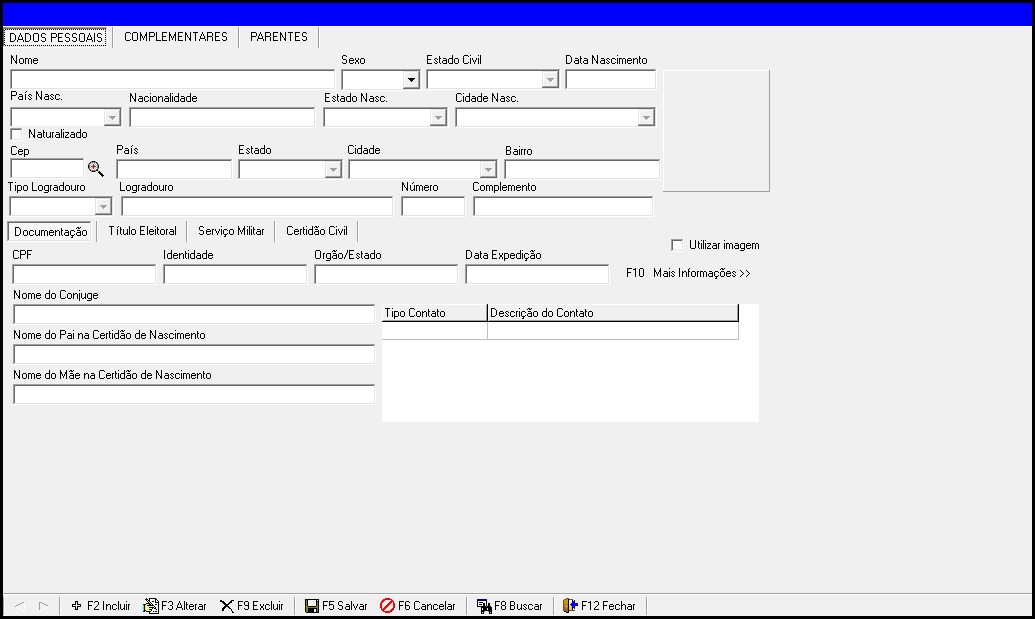
Clique na barra inferior em INCLUIR. Na guia que abrir, informe:
- Nome: Nome da pessoa;
- Sexo: Sexo da pessoa selecionada;
- Estado Civil: Selecione entre os estados civis disponíveis: Solteiro (a), União Civil Estável, Casado (a), Separado Judicialmente, Divorciado (a) ou Viúvo (a).;
- Data de Nascimento: Data de nascimento informando DD/MM/AAAA;
- País Nasc.: País de nascimento da pessoa;
- Nacionalidade: Nacionalidade (já preenchida automaticamente quando este dado foi informado no cadastro do pais, no Cadastro de Países;
- Estado Nasc.: Estado de nascimento;
- Cidade Nasc.: Cidade do nascimento;
- CEP: CEP do endereço atual;
- Lupa busca CEP: Lupa para buscar o CEP (quando disponibilizado na base de dados). Na janela que abrir, preencha com os dados disponíveis para busca, teclar “Enter” para fazer a busca. Sobre os registros apresentados, dar duplo clique para vincular ao cadastro de pessoa;
- País: Selecione o país de residência (quando não preenchido pela busca de CEP);
- Estado: Selecione o estado de residência (quando não preenchido pela busca de CEP);
- Cidade: Selecione a cidade de residência (quando não preenchido pela busca de CEP);
- Bairro: Selecione o bairro (quando não preenchido pela busca de CEP);
- Tipo Logradouro: Selecione o tipo de logradouro (quando não preenchido pela busca de CEP);
- Logradouro: Informe o logradouro (quando não preenchido pela busca de CEP);
- Número: Informe o número da residência;
- Complemento: Informe o complemento. Ex.: Apto 304 B.;
- Foto: 1) Clique duas vezes sobre o campo FOTO para vincular uma imagem, na janela do sistema operacional que abrir, selecione a imagem. 2) Visualize na tela do sistema que a imagem foi importada, permitindo seleção do ponto da foto que deseja vincular a pessoa, caso a foto esteja incorreta, clique em baixo da imagem na opção proibido para cancelar. 3) Utilize as linhas vermelhas (clique, arraste, solte) para selecioner a parte da imagem em que esteja a pessoa, ao finalizar clique em baixo da imagem no “certo”. 4) Confira o resultado, para excluir a imagem clique com o botão direito sobre ela e selecione EXCLUIR. Para incluir uma nova imagem, repita este procedimento desde o passo número um;
- Capturar: Utilize esta opção quando, a máquina que o usuário estiver trabalhando possuir WebCam ligada e reconhecida pelo sistema operacional como dispositivo principal de captura de imagens. Ao clicar na opção, sera apresentada uma tela para confirmação dos dispositivos reconhecidos:
Selecione o dispositivo e clique em Selecionar. Na janela que abrir, posicione a câmera, clicando em Capturar para fazer a imagem.
Após as buscas feitas, selecione qual das imagens deseja utilizar e clique em Obter Imagens. Após isso, retorne para a tela principal do sistema, visualize que a imagem seleciona foi vinculada ao cadastro da pessoa, permitindo seleção do espaço da foto que deseja utilizar (no item anterior, igual etapas 2, 3 e 4).;
Guias
Guia __DOCUMENTAÇÃO__
- CPF: Informe o CPF da pessoa cadastrada. O sistema verifica na hora de salvar se este, foi digitado corretamente e se não existe em duplicidade na base de dados, não permitindo que isso ocorra. Caso a pessoa ainda não tenha CPF, informar 000.000.000-00, desaconselhamos que isso seja feito com pessoas que já possuam CPF informado;
- Identidade: Informe o número da identidade, igual está no RG da pessoa. Ex.: 20.7751-7841;
- Orgão/Estado: Selecione o Orgão Emissor / Estado de Emissão. Ex.: SSP/SC;
- Data Expedição: Data de expedição da identidade;
- F10 Mais Informações: Clique nessa opção para visualizar outras informações requeridas pela instituição. Na tela que abrir, preenchas de acordo com a descrição do campo, para finalizar clique em Salvar. Para configurar os campos que estão preenchidos acesse o campos adicionais de pessoas;
Guia __Título Eleitoral__
- Nro. Título: Informe o número do título eleitoral;
- Zona: Informe a zona de votação;
- Seção: Informe a seção de votação;
- Data Emissão: Informe a data de emissão do título eleitoral;
Guia __SERVIÇO MILITAR__
- Corporação: Informe o tipo de corporação que a pessoa prestou serviços militares;
- Orgão S.M.: Informe o orgão do serviço militar que a pessoa prestou serviços;
- Número do Orgão: Informe o número do orgão disponível na carteira militar;
- Documento S.M.: Informe o número do documento emitido pelo orgão para a pessoa selecionada;
- Número Doc.: Informe o número do documento emitido pelo orgão para a pessoa selecionada;
Guia __CERTIDÃO CIVIL__
- Tipo de Certidão: Selecione o tipo da certidão civil entregue pela pessoa;
- Número do Termo: Informe o número do termo da certidão civil entregue;
- Folha: Preencha com o número da folha que consta o registro da certidão;
- Livro: Informe em qual folha está o registro da pessoa selecionada;
- Data de Emissão: Informe em qual data foi emitida a certidão;
- UF Cartório: Informe em qual estado está situado o cartório, emissor da certidão entregue;
- Orgão Emissor: Informe o orgão emissor da certidão;
Continuidade Cadastro Principal
- Nome do Conjuge: Informe o nome do conjuge (se houver);
- Nome do Pai na Certidão de Nascimento: Informe o nome do pai, igual está na certidão de nascimento;
- Nome da Mãe na Certidão de Nascimento: Informe o nome da mãe, igual está na certidão de nascimento;
- Contatos: Ao clicar em salvar, são apresentados os tipos padrões de contatos. Para preenche-los, clique sobre a coluna Descrição do Contato e preencha com a informação desejada. Para salvar apenas tecle Enter. Para mudar o tipo de contato, clique duas vezes, pausadamente, sobre a coluna e linha relacionada. Para excluir algum contato ou contatos em branco, clique com o botão direito na linha e selecione Excluir contato. Para incluir novos contatos, clique com o botão direito em qual local da área de contatos e selecione Adicionar Contato. É possível criar máscaras para o cadastro de contatos, atualmente as máscaras são criadas apenas por nossas equipes via base de dados. Ex.: (##) ####-#### para telefones em geral, (00) ####-#### nesse exemplo de máscara o DDD será obrigatório.
Após preencher todos os campos, clique em F5 SALVAR para confirmar a inclusão.
Alterando Cadastros
Acessando a tela do cadastro de pessoas, clique em F8 BUSCAR e selecione a pessoa. Na barra inferior está disponível a opção F3 ALTERAR, após clicar nela, altere os dados conforme informações acima e clique em F5 SALVAR.
Importante
- Para realizar a alteração de informações do documento, ou a exclusão do mesmo, o usuário precisa estar vinculado à todas as unidades de ensino na qual este documento está sendo utilizado.
- Além das informações na guia DADOS PESSOAIS, após cadastrar ou buscar a pessoa, é possível clicar e preencher os dados Complementares e Parentes;
- Evite cadastros duplicados, criando um único cadastro por pessoa;
- Preencha sempre os cadastros com todas as informações. Evite abreviações;
- Os cadastros realizados neste local, podem ser utilizados para vínculos com qualquer grupo de usuários do sistema;
- No cadastro de Alunos e Professores, a tela DADOS PESSOAS é idêntica, fazendo valer as mesmas informações e orientações, mudando apenas as guias disponíveis no cabeçalho da tela;
- Ao cadastrar os usuários, o código é gerado automaticamente pelo sistema. Para alterá-lo, ao clicar em INCLUIR, clique sobre o código e altere-o para o novo código desejado. Caso o cadastro já tenha sido salvo, clique em Alterar e clique duas vezes sobre o código, na janela que abrir, informe o novo código desejado e confirme a alteração.
Permissão Especial
- Para permissões de cadastro de pessoas, utilizando a coluna especial, é possível que um usuário que não é ligado a coligado do aluno, possa mesmo assim fazer alterações de cadastro.
Histórico de Mudanças
| Chamado | Versão | Descrição |
|---|---|---|
| 100625 | 2.17.2.5 | Realizado ajuste nas telas de cadastro de pessoas para que o sistema trabalhe de forma diferenciada com a permissão “Pessoas > Definição da foto no cadastro”. A partir desta versão, o sistema utilizar esta permissão fora do modo de inclusão ou alteração de pessoas, ou seja, a instituição pode definir grupos que tenham apenas acesso aos cadastros de pessoas e tenham permissão total sobre a definição das fotos, que estes grupos poderão realizar as alterações das fotos. |
| 99652 | 2.17.2.5 | Ajustado para que a resolução 1024 X 768 monitor de 15 polegadas, e apresentou corretamente todos os campos do cadastro de alunos. |
Voltar para: Acadêmico | Menu Principal