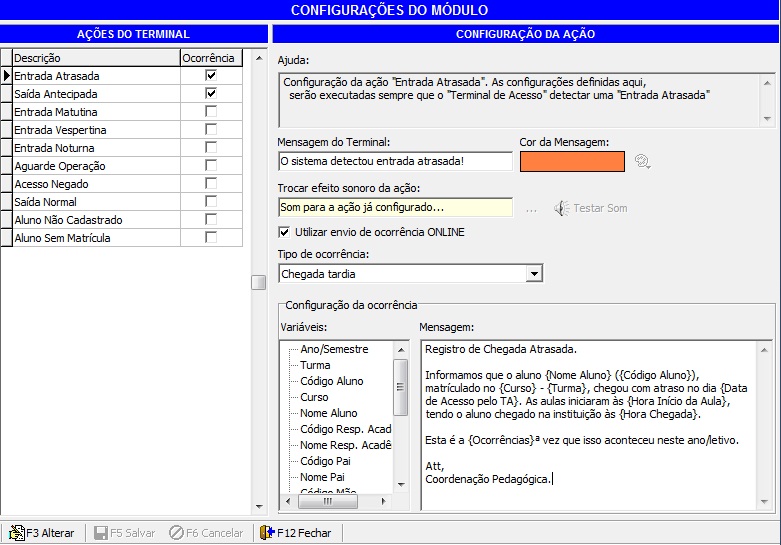Ferramentas do usuário
Tabela de conteúdos
Terminal de Acessos
Conceito
Acesso
Através do menu CONFIURAÇÕES > Configurações.
Importante:
- Caso a instituição deseja utilizar a opção de registro automático de ocorrências com base em chegadas e saídas antecipadas, é necessário ter no sistema academico local, na opção CONFIGURAÇÕES > MÓDULOS E USUÁRIOS, uma pessoa vinculada ao nome de usuário. Quando usuário estiver ligado no sistema, é em nome da pessoa vinculada ao seu cadastro que serão geradas as ocorrências.
Configurações
Ao acessar a a opção de Configurações, visualiza-se do lado esquerdo, os tipos disponíveis de situações que podem ser registradas pelo terminal de acessos.
- Entrada Atrasada: Quando, em qualquer turno, após o horário de início da turma que o aluno estiver vinculado, realizar seu acesso
- Saída Antecipada: Quando, em qualquer turno, antes do horário de fim da turma que o aluno estiver vinculado, realizar a saída
- Entrada Matutina: Chegadas após às 06H até o horário de início da turma (após isso utiliza o “Entrada Atrasada”)
- Entrada Vespertina: Chegadas após às 12H até o horário de início da turma (após isso utiliza o “Entrada Atrasada”)
- Entrada Noturna: Chegadas após às 18H até o horário de início da turma (após isso utiliza o “Entrada Atrasada”)
- Aguarde Operaçao: Quando, usuário passou a carteirinha, e passa ela novamente antes do tempo mínimo estipulado na guia de Parâmetros
- Aceso Negado: Quando aluno vinculado a turma que não está com a opção de controle de frequências pelo terminal de acessos
- Saída Normal: Quando, após o horário da aula, sai da instituição normalmente
- Aluno Não Cadastrado: Quando lido código não existente no banco de dados
- Aluno Sem Matrícula: Quando lido código existente no banco de dados mas, não possui vínculo como aluno
Selecionando o tipo desejado, ao clicar em alterar, pode ser preenchido:
- Mensagem do Terminal: Informe o texto que deve ser apresentado no terminal quando o aluno passar a sua carteirinha (de acordo com o tipo selecionado anterirmente)
- Cor da Mensagem: Informe a cor da mensagem e como deve ser apresentada. Como padrão, configurados para que formas de acesso normais estejam VERDES, formas de acesso que barrem o aluno em VERMELHO e formas de acesso indicando atraso, alertas em LARANJA
- Trocar efeito sonoro da ação: Permite clicar no ”…” e localizar um som, que deva ser reproduzido quando acontecer esta situação. Pode-se clicar na opção “Testar Som” para ouvir como ficará
- Utilizar envio de ocorrência online: Habilite caso deseje que, nesta situação, o sistema faça o envio automático de ocorrências aos alunos. Quando habilitada, apresenta para preenchimento as opções abaixo:
- Tipo de ocorrência: Entre os tipos de ocorrências criados, selecione a qual a ocorrência deva ser vinculada
- Variáveis: Campos disponíveis que podem ser utilizados na mensagem (campo a seguir). Estes podem ser personalizados de acordo com a necessidade apresentada, bastando acrescentar esses campos na consulta feita em base de dados para resgate destes valores.
- Mensagem: Informe a mensagem em texto que deve ser apresentada na ocorrência. Variáveis automáticas podem ser utilizadas da opção anterior, clique arraste e solte da coluna VARIÁVEIS para a coluna MENSAGEM.
Preenchidas as informações, clique no SALVAR.
Importante 2:
Sons com um tamanho considerável (tamanho do arquivo que foi enviado), causa alguns ruídos na sua execução. Por exemplo, testando um arquivo de 414 Kb, o som saía “arranhado” e muitas vezes dava erro na rotina de registrar ocorrência. Contudo, com arquivos menores tudo ocorre normalmente.
Isso ocorre por uma limitação na configuração do BDE. Após alterar a configuração do BDE, é possível utilizar arquivos maiores sem problemas.
Esta configuração deve ser feita através do Painel de Controle do WINDOWS.
- Abra a opção BDE Administrador.
- Na aba databases selecione UNIMESTRE.
- Na listagem à direita, é necessário alterar dois parâmetros: “BLOB SIZE” e “BLOB TO CACHE”. O valor de ambos os campos é em KBytes. Portanto, coloque no campo “BLOB SIZE” o tamanho máximo dos arquivos que serão enviados pelo módulo do Terminal de Acesso. No campo “BLOB TO CACHE” coloque o dobro do valor do campo anterior. Sugerimos 512 para o primeiro e 1024 para o segundo.
- Após alterar os valores, clique na seta azul na barra de ferramentas para salvar as alterações.
Voltar para: Configurações | Terminal de Acessos | Módulos Locais