Ferramentas do usuário
Essa é uma revisão anterior do documento!
Tabela de conteúdos
Planilha de matrículas
Conceito
Após realizadas as matrículas pelo cadastro de alunos, a Planilha de Matrícula serve para, gerenciar os vínculos dos alunos com as turmas/disciplinas e realizar o controle de entrega de documentação do acadêmico.
Como Chegar
Através do sistema Acadêmico, clique no menu Matrículas > Planilha de matrículas.
Processos
Para visualizar informações de matrícula de um estudante, o usuário precisa estar vinculado à unidade de ensino na qual este está matriculado.
Guia Alunos
A busca de turmas, alunos e disciplinas é padrão nas guias Alunos, Disciplinas e Documentação. Os registros filtrados, serão utilizado nas guias posteriores.
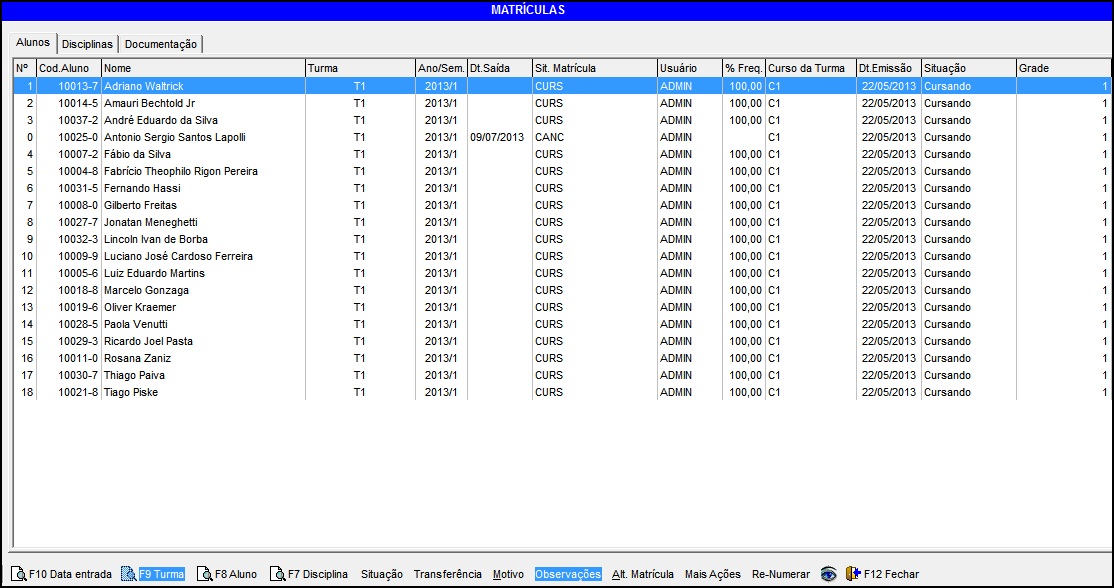
Sobre o registro selecionado, na barra inferior podem ser selecionadas algumas opções, entre elas:
Situação
Por padrão, na coluna Sit. os campos são preenchidos com RESE, que significa reservado, ou seja, o aluno está matriculado na turma, porém sua matrícula ainda não foi ativada. A matrícula é ativada automaticamente quando, o aluno realizar o pagamento da primeira mensalidade e realizar a entrega dos documentos assinalados como obrigatórios no cadastro de documentos do curso.
Ao clicar na opção Situação, pode-se selecionar uma das situações disponíveis, são elas:
- Ativar matrícula (Aluno em situação de reserva ou cancelamento, quando deseja ativar (ou re-ativar) a matrícula)
- Se o aluno tiver algum documento pendente, aparecerá uma mensagem de erro, indicando que o aluno selecionado tem documentos a serem apresentados na instituição
- Cancelar Matrícula (Indicação de saída do aluno da instituição por pedido de cancelamento contratual)
- Marcar como reserva (Alteração da situação ATIVO (cursando), retornando o aluno para a condição de Reserva)
- Registrar Abandono (Selecione esta situação quando o acadêmico, abandonar o curso, ausentando-se das aulas sem justificativa)
- Registrar Desistência (Informa a desistência formal do aluno do curso/turma em que esta matriculado)
- Trancar Matrícula (Utilizado quando formalmente, é apresentado pedido de trancamento, prevendo retorno do acadêmico ao curso nos próximos semestres)
Nas ações de cancelamento, reserva, abandono, desistência e trancamento, será exibida uma etapa questionando, a data em que foi realizado o pedido de registro de saída do aluno, espaço para selecionar o motivo da saída do aluno e um campo para complementação com observações gerais.
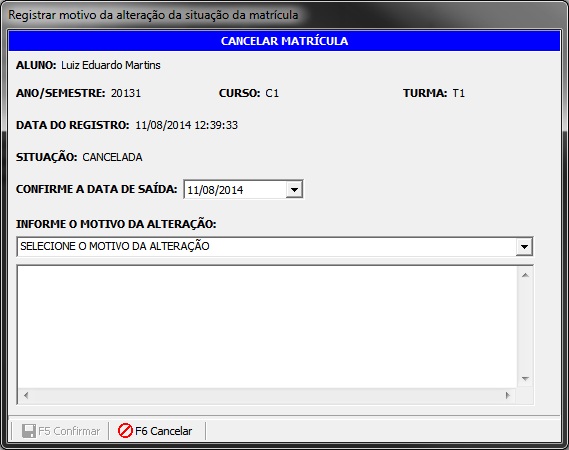
A data de saída será utilizada para realizar o cancelamento de parcelas do financeiro. Como padrão, o sistema esta configurado para cancelar todos os títulos que vencem após a data de saída, deixando os títulos anteriores em situação de pendência (mantendo o aluno como inadimplente, quando for o caso).
Transferências
- Transferência Externa: Utilizada quando um aluno solicita transferência para outra instituição de ensino
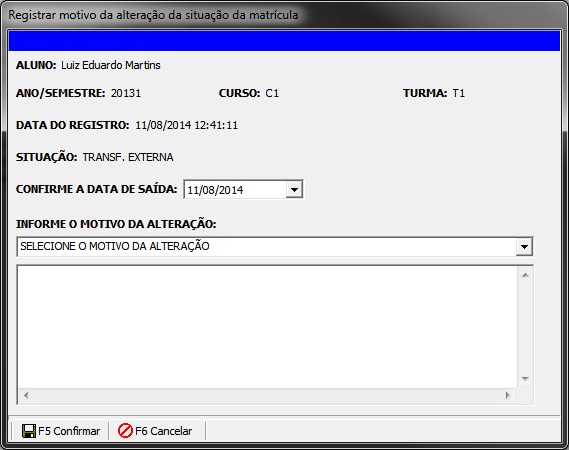
- Transferência Interna: Realizada dentro da própria instituição. A transferência interna mantém os registros acadêmicos do aluno na turma anterior, transferindo-o para a nova turma selecionada. Aconselha-se uso desta funcionalidade após o início das aulas (quando já houverem registros de aulas, frequência e notas pelos professores).
- Troca de Turma: Permite a troca do aluno da turma, carregando todas as informações de notas e frequências para a nova turma. Neste caso, não será mantido registro na turma antiga (aconselha-se uso, antes do inicio das aulas e de qualquer registro acadêmico).
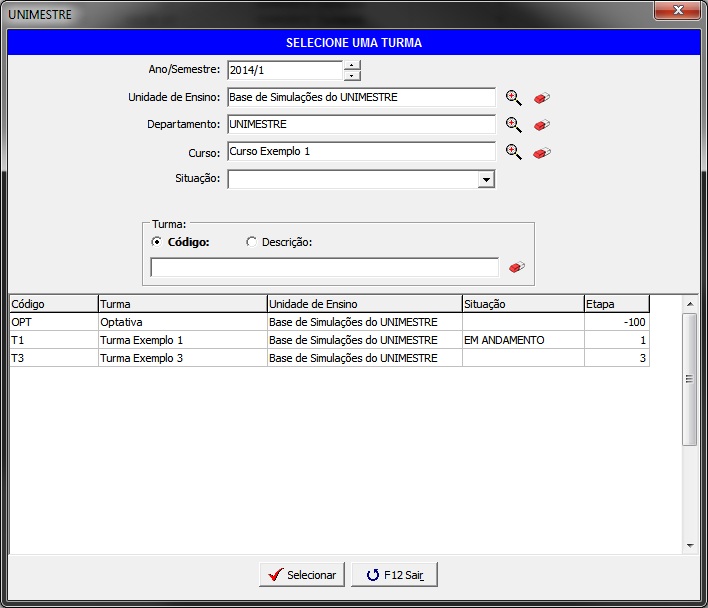
- Transferência de curso: utilizada para trocar o aluno de curso, após a matrícula em determinado curso:
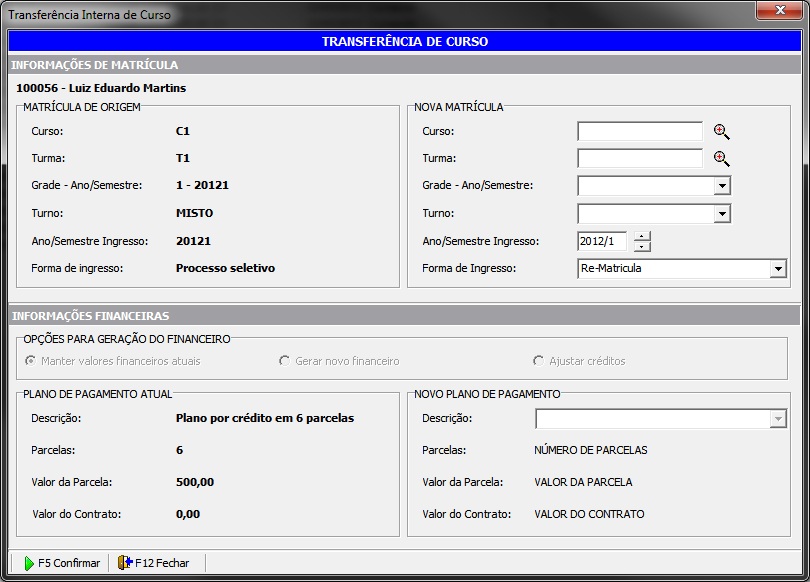
Ao realizar a transferência, informe:
- Curso: Código do novo curso onde o aluno deseja cursar
- Turma: Informe a nova turma para qual o acadêmico será transferido
- Grade-Ano/Semestre: Entre as grades existentes, informe a qual grade o aluno será vinculado
- Turno: Selecione o turno em que o aluno realizará seus estudos
- Ano/Semestre Ingresso: Indique ao sistema, qual ano/semestre de ingresso deve ser apresentado (nos documentos oficiais) para este curso
- Forma de Ingresso: Selecione entre as formas disponíveis, qual a mais adequada para indicar a forma de chegada do aluno no curso em questão
Preenchidos os campos, é necessário indicar qual será o procedimento financeiro a ser realizado, selecionando entre:
- Manter Valores Financeiros Atuais: Mantém os mesmos valores de créditos gerados pelo aluno, inalterando-os. A turma das parcelas será alterada para a nova turma matriculada
- Gerar Novo Financeiro: Cancela o financeiro antigo do aluno, gerando novos boletos, seguindo a mesma lógica de geração de uma matrícula nova (mesma situação caso, a matricula fosse cancelada em um curso e gerada novamente em outro)
- Ajustar Créditos: Sistema mantém as parcelas geradas, transfere-as para a nova turma do aluno e ajusta o valor dos títulos para adequa-los ao plano de pagamento da nova turma
Optando pelas opções de geração do novo financeiro ou de ajuste de créditos, informe:
- Descrição: Entre os planos criados e disponíveis, selecione qual o plano que será aplicado ao aluno.
Preenchidas as informações, clique na opção F5 Confirmar para realizar a transferência interna.
Motivo
- Após uma ação de saída, pode ser consultado e se desejado, alterados os dados de saída do aluno através da guia Motivo > F3 Alterar.
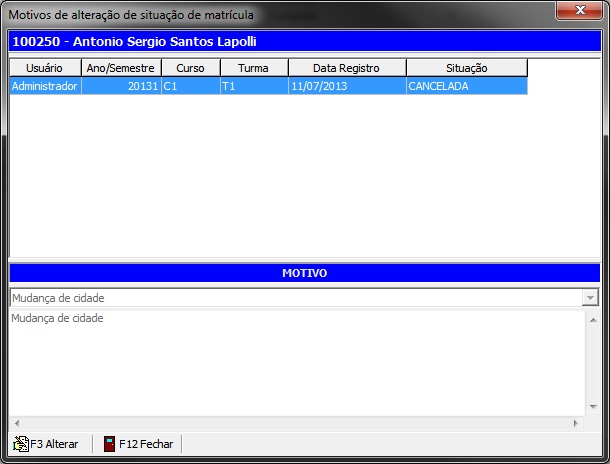
Guia Disciplinas
Alterar situação da disciplina
- Nesta guia, é possível visualizar quais disciplinas estão sendo (ou foram) cursadas sobre a matrícula do estudante selecionado.
- Da mesma forma que é feito na guia “Alunos”, aqui é possível realizar a alteração da situação, porém, sobre cada disciplina.
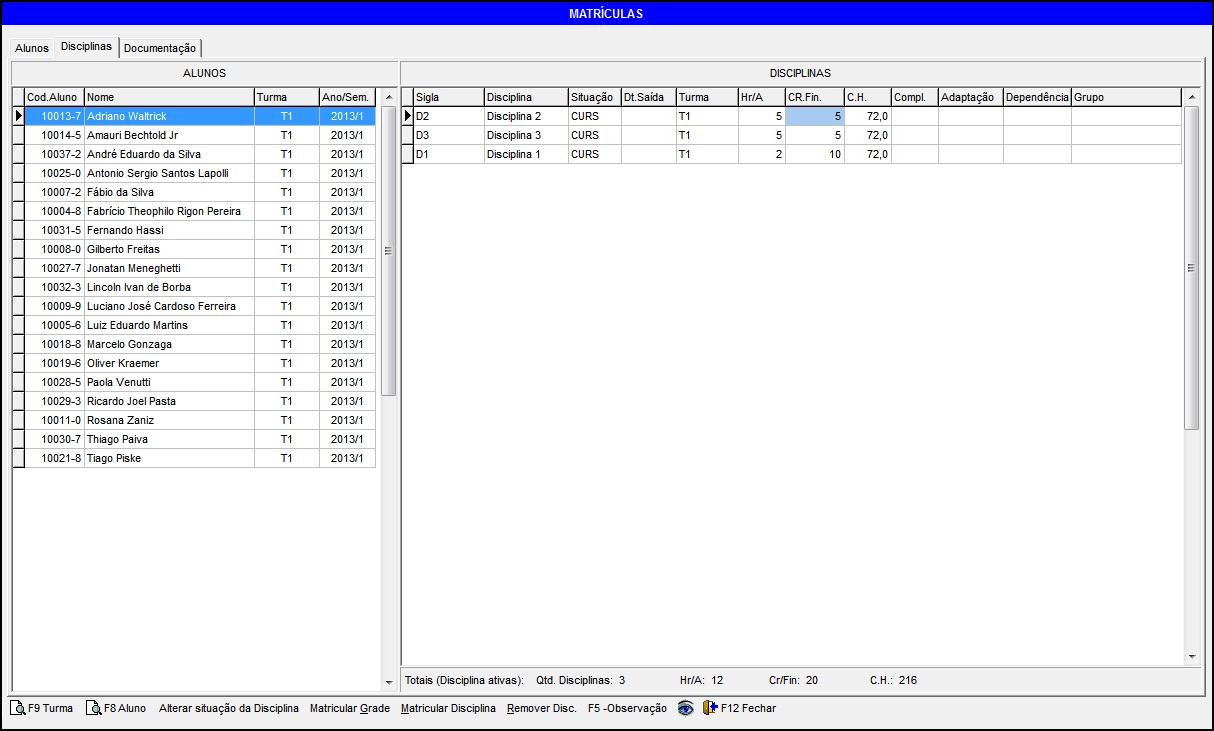
- Na listagem das disciplinas, existe a possibilidade de redefinir a quantidade de créditos que o estudante irá pagar para cursar a disciplina. Quando ocorre este caso, o sistema apresenta esta coluna com destaque.
Matricular Grade
- No campo Curso, clique sobre o código do curso para selecionar, entre os cursos previamente cadastrados, qual grade deve ser matriculada
- Após a seleção do curso, ao lado esquerdo serão listadas as turmas referentes ao curso selecionado
- Selecione a turma e clique no botão F7 Matricular Grade
- Será exibido uma mensagem informando que a seleção da grade será aplicada a todos os alunos da turma (mesmo que o filtro tenha sido realizado por aluno e apenas um acadêmico esteja sendo apresentado na tela).
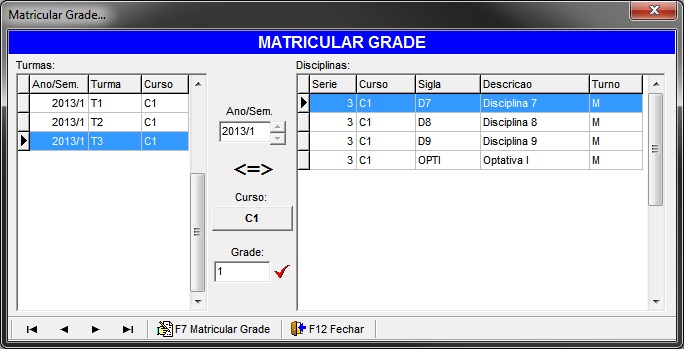
Obs.: Caso existam disciplinas optativas na grade o sistema não matriculará estas para o aluno. Veja mais informações sobre este processo aqui.
Matricular Disciplina
Esta opção pode ser utilizada para, incluir disciplina da mesma ou outra turma do acadêmico. Selecione o aluno no ano/semestre desejado e clique na opção Matricular Disciplina.
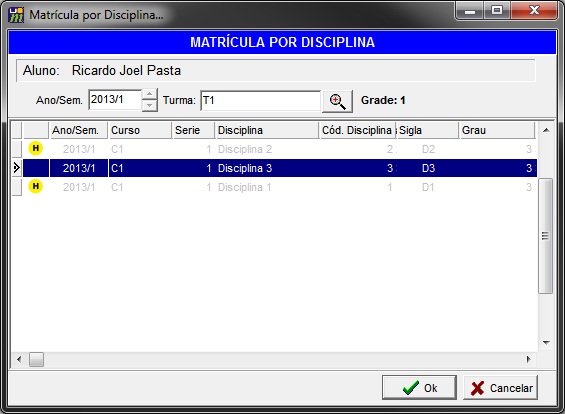
- Visualize a turma que está sendo apresentada, caso deseje matricular uma disciplina de outra turma, clique na lupa, selecione a turma desejada e confirme.
Na tela, serão relacionadas todas as disciplinas vinculadas a turma selecionada. A primeira coluna, indica o status da disciplina, entre:
- Em branco: Indica que a disciplina pode ser selecionada para matricula
 : Sinaliza conflito de horário com outras disciplinas já matriculadas. Clique sobre a disciplina para visualizar quais disciplinas e em quais dias da semana ocorre o conflito
: Sinaliza conflito de horário com outras disciplinas já matriculadas. Clique sobre a disciplina para visualizar quais disciplinas e em quais dias da semana ocorre o conflito : Indica que a disciplina possui pré-requisitos não cursados. Clique sobre a disciplina para visualizar quais os pré-requisitos devem ser cursados antes de matricular o aluno nesta disciplina
: Indica que a disciplina possui pré-requisitos não cursados. Clique sobre a disciplina para visualizar quais os pré-requisitos devem ser cursados antes de matricular o aluno nesta disciplina
As disciplinas, podem ser selecionadas mais de uma por vez, mantendo a tecla ctrl pressionada. Mesmo disciplinas com conflito de horários ou pré-requisitos podem ser selecionadas e matriculadas quando, o usuário tiver permissão de usuário para ignorar a pendência.
Remover Disc.
A opção de remoção de disciplinas pode ser utilizada para, cancelar a matricula de um aluno em uma disciplina específica. Diferente da ação de cancelamento, esta opção apaga todos os registros vinculados ao aluno como notas e frequências.
Parâmetros
| Parâmetro | Valores | Descrição | Ambiente |
|---|---|---|---|
| financeiro_cancelar_mes_atual | N (Não) ou S (Sim) | Na ação de cancelamento, trancamento, abandono ou transferência, define se a parcela do mês atual deve ser cancelada (caso o vencimento ainda não tenha passado) | Desktop |
| financeiro_cancelar_pendente | N (Não) ou S (Sim) | Na ação de cancelamento, trancamento, abandono ou transferência, define se a parcelas dos meses seguintes devem ser canceladas (salve a do mês atual e do primeiro mês após o vencimento, verificar os parâmetros financeiro_cancelar_mes_atual e financeiro_cancelar_proximo_mes) | Desktop |
| financeiro_cancelar_proximo_mes | N (Não) ou S (Sim) | Na ação de cancelamento, trancamento, abandono ou transferência, define se a parcela do mês seguinte a data de cancelamento deve ser cancelada | Desktop |
| financeiro_cancelar_titulos | Códigos de tipos de títulos separados por vírgula. Ex.: 1,2,3 | Define quais os tipos de títulos deverão ser cancelados durante o cancelamento de uma matrícula | Desktop |
| financeiro_cancelar_vencida | N (Não) ou S (Sim) | Na ação de cancelamento, trancamento, abandono ou transferência, define se as parcelas já vencidas e não pagas devem ser canceladas | Desktop |
| ¹planilha_matriculas_tabelas_especiais ²planilha_matriculas_campos_especiais | ¹Campos para complemento do SQL. Exemplo: INNER JOIN contatos_pessoas cp ON (pessoas.cd_pessoa = cp.cd_pessoa and cp.cd_contato = 4) ²Campos para formulação de descrição da coluna especial (separados por ;) Exemplo: cp.ds_contato=Email | Este parâmetro tem como objetivo complementar os campos apresentados na Planilha de Matrículas. Sua utilização (combinada à do parâmetro planilha_matriculas_campos_especiais) permite ligar as tabelas já utilizadas no SQL (turmas, matriculas, pessoas) à outras tabelas que o cliente necessite para apresentar suas informações especiais. | Desktop |

