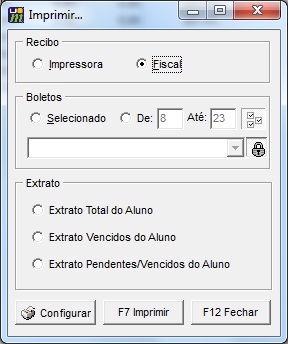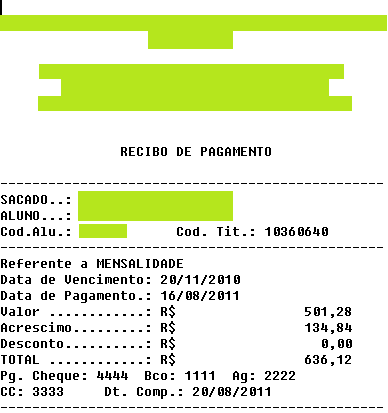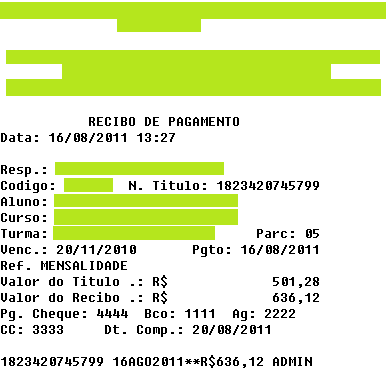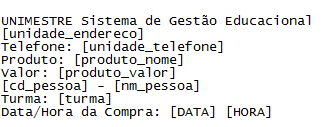Ferramentas do usuário
Tabela de conteúdos
Impressão de Recibos
O que é ?
As ações de recebimento permitem que sejam impressoes recibos sobre estes processos ou, no ato da baixa, autenticar o boleto do aluno.
Acesso
Através do sistema Financeiro, no menu RECEBIMENTOS > PLANILHA DE RECEBIMENTOS, selecionando a parcela após a sua baixa, clicar na opção F7 IMPRIMIR.
Imprimindo Recibos
Este espaço demonstra como configurar o processo de impressão dos recibos, que podem ser utilizados nas seguintes etapas:
- Após o processo de baixa, manualmente clicando em F7 Imprimir e selecionado no tipo Recibo a opção Fiscal;
- Automaticamente após a baixa do título, configurar para que seja feita a impressão do recibo;
- Automaticamente após a baixa do título, configurar para que seja feita a impressão de autenticações (boleto e canhoto de comprovante).
Os parâmetros envolvidos neste processo são relacionados abaixo, com as observações e exemplos de aplicação. Estes devem ser ajustados no módulo de Configurações e Parâmetros na opção Parâmetros.
| Parâmetro | Função | Exemplo |
|---|---|---|
| financeiro_forcar_recibo | Define a forma que o recibo deve ser impresso após a baixa da mensalidade. Quando preenchido, realizará a impressão automática após a baixa. Usando “FISCAL” fará a impressão do recibo fiscal, e usando “NORMAL” fará a impressão do recibo impresso como relatório (crystal). Para não usar, deixar em branco. | ”Em_Branco”, “FISCAL” ou “NORMAL” |
| financeiro_forcar_recibo_qtd | Este parâmetro deverá ser utilizado somente em conjunto com o parâmetro financeiro_forcar_recibo=FISCAL. Ele indicará a quantidade de cópias que será impressa do recibo. | ”Em_Branco”, “01” ou “02”, etc.. |
| financeiro_qtd_autenticacao_baixa | Quantidade de autenticações na baixa: O padrão é não autenticar.Se existir um número, considera-se que usará a autenticação na quantidade de vezes estipulada. Este parâmetro também aceita o valor ”-1”. Neste caso, o sistema não vai autenticar automaticamente na baixa, mas, colocará a opção de Autentição na tela de Impressão de recibo (botão imprimir). | ”Em_Branco”, ”-”, “01”, “02” ou outro valor |
| financeiro_autenticacao_campos | Define a máscara de campos a ser utilizada durante a autenticação. Pode conter textos fixos ou variáveis, entre colchetes, representando o nome do campo contido na tabela de mensalidades | O valor padrão, quando o campo for deixado em branco é: UNIMESTRE[codigoaluno][parcela][nossonumero][datapagamento][valorpago][situacao] |
| financeiro_autenticacao_estorno | Define se deverá ser autenticado um documento durante o estorno do título. O campo deve ser preenchido com a máscara de campos a ser utilizada para autenticar. Se estiver vazio não haverá autenticação de estornos. | Exemplo: UNIMESTRE[codigoaluno][parcela][nossonumero][datapagamento][valorpago][situacao] |
| impressao_dos_porta | Informe a porta de impressora que a impressora fiscal ou térmica esta instalada para impressão de relatórios que chamem o DOS (usado para impressões de Notas Fiscais). Este parâmetro normalmente pode ser mantido igual ao parâmetro impressao_matricial_porta. Para você fazer testes na impressão de recibo, é possível preencher esse parametro com o caminho e nome de um ARQUIVO TEXTO. Exemplo c:\RECIBO.TXT . Neste caso, o sistema irá gerar um arquivo com o conteúdo que seria impresso. | Ex.: “LPT1” |
| impressao_matricial_porta | Informe a porta de impressora que a impressora fiscal ou térmica esta instalada para impressão do recibos e autenticações. | Ex.: “LPT1” |
| mensalidades_recibo_tipo | Define o tipo de impressão do recibo fiscal. Quando a impressão for definida como FISCAL, preencha este parâmetro com o valor “DOS”, do contrário, mantêr em branco. | ”Em_Branco” ou “DOS” |
| impressao_tamanho | Caso for impresso recibo do tipo FISCAL, este parâmetro define a largura máxima em caracteres deste recibo. O padrão é 40 posições. | Tamanho da coluna, exemplo: “60” |
| financeiro_recibo_cheques_msg | Mensagem que irá aparecer antes da impressão dos cheques nos recibos. Exemplo: Este comprovante só será válido mediante compensação do(s) cheque(s): | |
| mensalidades_recibo_layout | Define o modelo de recibo FISCAL que deverá ser utilizado na impressão do recibo. Os valores permitidos são “modelo01”, “modelo02” ou “modelo_personalizado”. Os dois primeiros, não são passíveis de mudança. e seguiram exatamente o modelo apresentado nas imagens abaixo. O último modelo pode ser customizado com o parametro financeiro_recibo_campos. | “modelo01”, “modelo02” ou “modelo_personalizado” |
| financeiro_cupom_campos | Define os campos que serão impressos no recibo caso a parcela baixada tenha relação com a venda de produtos. Utilize este parâmetro para definir o que deve ser impresso. No parâmetro financeiro_recibo_campos deve ser incluido no final do recibo o valor ”[cupom_produtos]” para que as informações sejam impressas. A quantidade de vezes que esta informação vai aparecer é proporcional a quantidade de produtos vendidos. | Exemplo abaixo. Recomendamos que antes do início exista 1 ou 2 linhas em branco para separar os recibos no ato de corte para entrega. |
| financeiro_recibo_campos | Este parâmetro permite definir um modelo de recibo diferenciado. O valor deste parametro deverá representar o recibo que se deseja imprimir, contendo todos os textos e variáveis necessárias. As variáveis que poderão ser utilizadas são: |
[cd_autenticacao] - Código de autenticação da parcela baixada. [razao_social] - Razão Social cadastrada no departamento. [cnpj] - CNPJ cadastrado no departamento. [depto_endereco] - Endereço cadastrado no departamento. [depto_bairro] - Bairro cadastrado no departamento. [depto_cidade] - Cidade cadastrado no departamento. [depto_estado] - Estado cadastrado no departamento. [depto_cep] - CEP cadastrado no departamento. [cd_pessoa] - Código do aluno [nm_pessoa] - Nome do Aluno [nm_resp] - Nome do Responsável [ds_tipo_titulo] - Tipo de Título [datavencimento] - Data do Vencimento [datapagamento] - Data do Pagamento [valorbruto] - Valor Bruto [valorjuros] - Valor do Juros [valordesconto] - Valor do Desconto Condicional [descontoextra] - Desconto Fixo [valorpago] - Valor Pago [turma] - Turma [curso] - Curso [anosemestre] - Ano/Semestre [nossonumero] - Nosso Número [parcela] - Nro. da Parcela [usuario] - Usuário da Baixa [cheques] - Imprime informações dos cheques [DATA] - Data do Computador [HORA] - Hora do Computador [valorabono] - Valor do Juros com sinal negativo [abono] - Mensagem fixa informando quando já foi dispensada a cobrança de multa e juros: "Concedido abono na parcela X", sendo X o número da parcela [ds_caixa] - Nome da conta (caixa ou banco) onde foi baixado o título. [cd_caixa] - Código da Conta (caixa ou banco) onde foi baixado o título. <b> - inicio de negrito </b> - término do negrito #13 - ENTER CENTRO[Texto|Tamanho] - Centraliza um texto dentro deste tamanho de caracteres DIREITA[Texto|Tamanho] - Alinha o texto a direita dentro deste tamanho de caracteres
Veja abaixo um exemplo de um modelo personalizado.
CENTRO[[razao_social]|50] CENTRO[CNPJ: [cnpj]|50] CENTRO[[depto_endereco] - [depto_bairro]|50] CENTRO[[depto_cidade] - [depto_estado] - CEP [depto_cep]|50] CENTRO[RECIBO DE PAGAMENTO|50] Data: [DATA] [HORA] Resp.: [nm_resp] Cd.: [cd_pessoa] Aluno: [nm_pessoa] N. Titulo: [nossonumero] Venc.: [datavencimento] Pgto: [datapagamento] Ref. [ds_tipo_titulo] - Parc: [parcela] Valor do Titulo .: R$ DIREITA[[valorbruto]|10] Valor do Desconto .: R$ DIREITA[[valordesconto]|10] Valor do Benefício .: R$ DIREITA[[descontoextra]|10] Valor da Multa/Juros .: R$ DIREITA[[valorjuros]|10] Valor do Recibo .: R$ DIREITA[[valorpago]|10] [cheques] [nossonumero] [DATA]**R$[valorpago] [usuario]
* Os “Parênteses” apresentados nos exemplos não devem ser digitados, apenas exemplificam o conteúdo exato que deve ser preenchido.
Dicas
- Em casos de utilização da impressora Fiscal compartilhada em Rede, é necessário dar permissões para os Usuários do Sistema (>Propriedades da Pasta> aba Segurança), com “Controle Total” na pasta C:\Windows\System32\spool\PRINTERS onde a impressora está instalada fisicamente.
Voltar para: Financeiro | Menu Principal